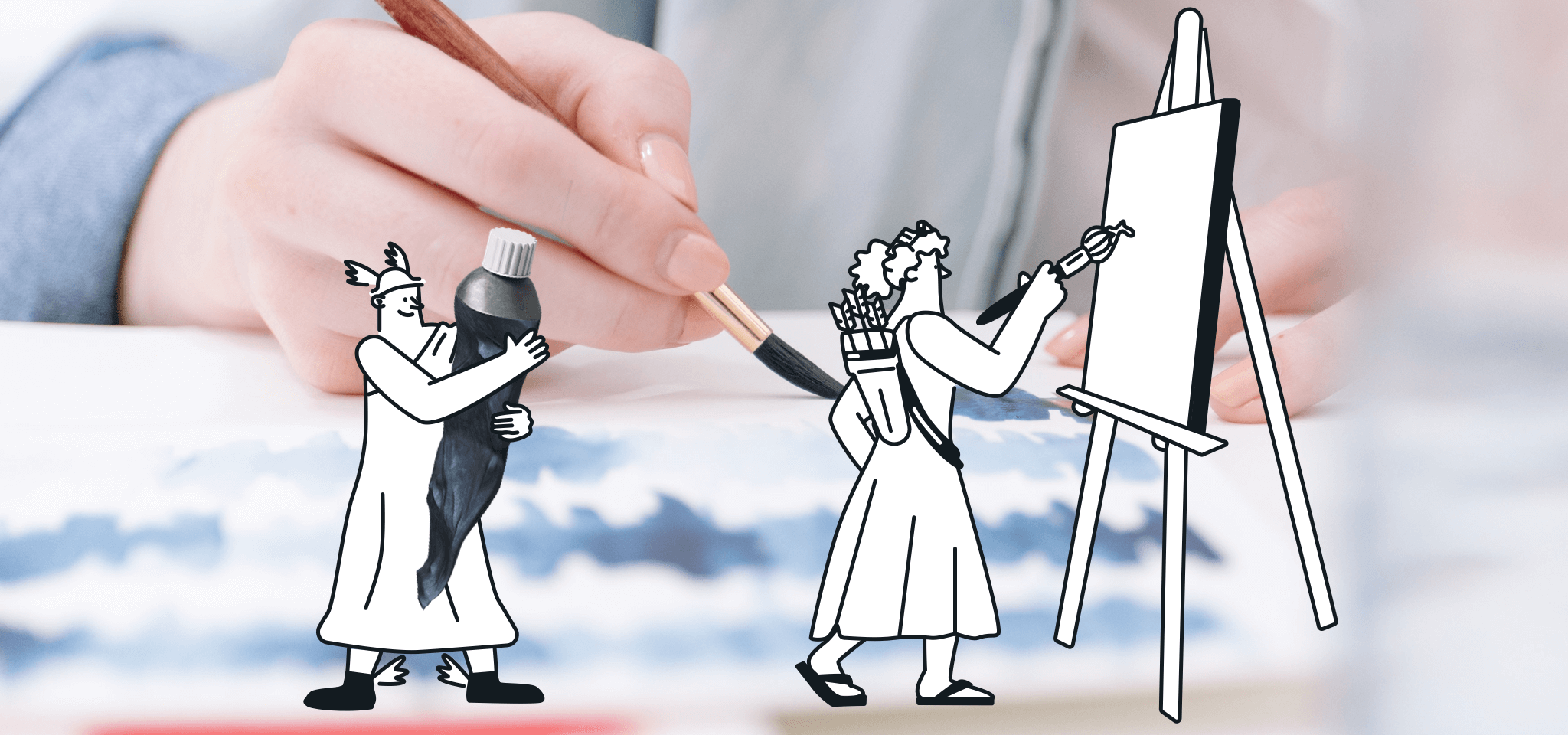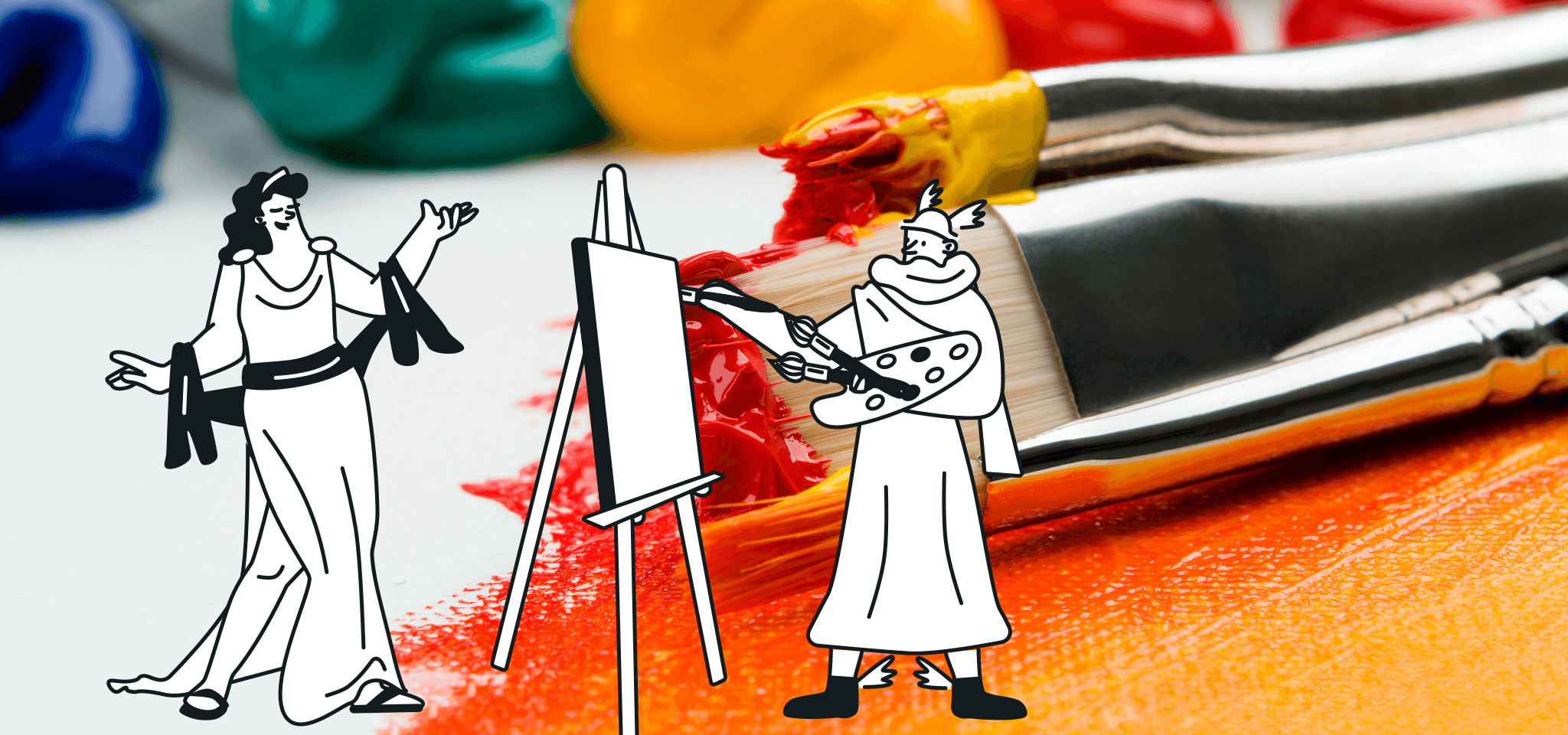Product
Apply your changes to multiple email templates with a single click
Learn from email experts how to link sections and email templates and make changes with a single click. Tips to make email design easy and quick

PUBLISHED ON
New year, new feature…makes sense, right?
If you're always changing things up and switching between different sections and email templates, then you’re going to love this. Mailjet already lets you both save and block sections.
But now you can also link saved sections to email templates, and apply any changes you make in those sections to all linked templates with a single click!
It’s for real! You can decide to have your changes applied everywhere automatically.
Say you use the same header on multiple templates and you want to update – for example – your logo, this new feature will undoubtedly save you a significant amount of time. Pay attention to what comes next ;)
Table of content
How do I link a section to one or more email templates?
In an email template
In “Saved sections”
In a campaign
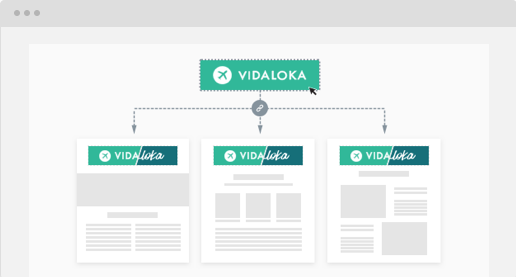
Let’s start at the beginning: creating and saving a section
A section is a part of your email (e.g. the header or footer). You can create, change and save them to reuse them whenever you want in other emails.
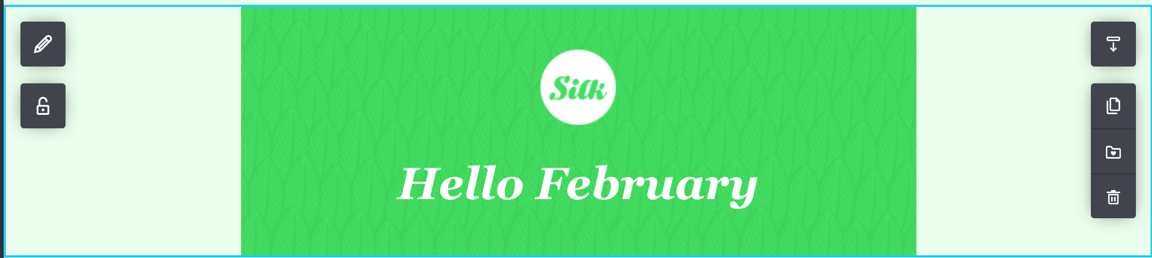
There are two ways to create and save a new section:
Within an email template or as part of a campaign (either new or existing): you can save a section that you want to reuse by clicking on the “Create a saved section” icon. That section will then be added to your library (“Saved sections” in the left-hand menu), where you will be able to find it later on.
Directly in the “Saved sections” menu, by going to “My Templates” and clicking “Saved sections”.
Link and watch it spread!
Now Mailjet has something new for you. Your saved sections can be linked to email templates so that any changes are displayed automatically. Forget the days when you needed to go back over your templates to update them all manually every time you wanted to change something. Now you get a smoother, quicker, more efficient experience. Sounds great, but how does it work?
How do I link a section to one or more email templates?
Bear in mind that this feature can only be used when you start with a template. So first you need to go to “My templates” to either open an existing template or “Create new”.
You will then have two options:
Did you create the section as part of an email template? Save the section. This will automatically link it to that template.
Did you create the section in “Saved sections” or as part of a different template? Open the template that you want to use and add the section to it. This will then automatically link it to that template.
Making and applying changes
Do you use the same header for four of your templates? Have you recently changed your logo and want these changes displayed on all four templates?
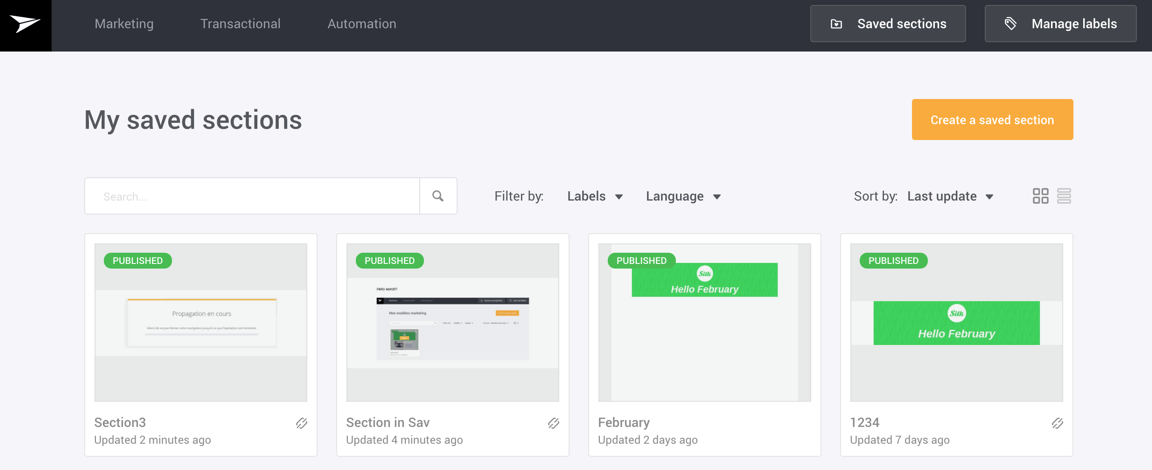
All you have to do is edit the relevant section in “Saved sections” and click "Save and Propagate" to apply the changes to the templates in which the section is linked.
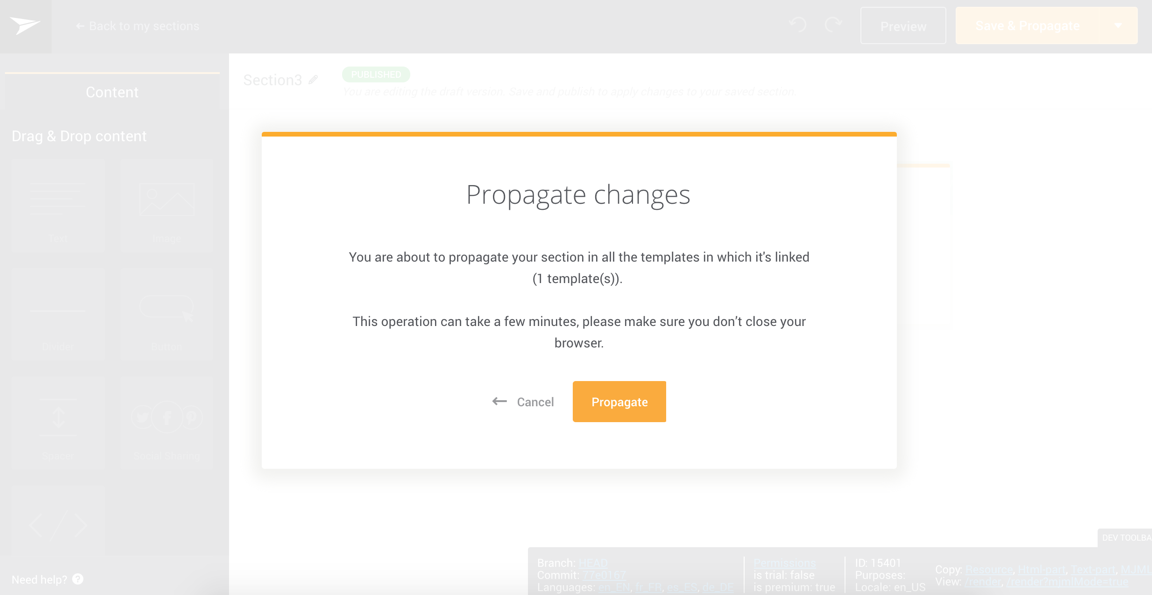
If this section is linked to all four templates, they will all be updated automatically.
Warning: please check carefully that you want changes to show on all linked templates before applying them everywhere.
A few extra details to help you find your way around
In an email template
You can only link or unlink sections in an email template. Sections created in a template are automatically linked to that template. Sections created in a campaign are not linked to the campaign template.
Warning: if you modify a section in a template, it will be saved, and changes will be applied to all the other email templates linked to that section. If you only want to modify the section for the template in use, you must unlink it from the others.
In “Saved sections”
You can only create and update sections here. If a section is linked, changes will also be applied to any linked templates.
In a campaign
Saved sections can only be linked to templates. They will be converted to regular sections for campaigns.
To link a section that was created as part of a campaign: save it, then look it up in the “Saved sections” library, drag it to a template and link it to that template. Repeat for as many templates as you want.
Unlink linked sections in a flash!
If you want to unlink a section from one or more templates, all you have to do is go into each of your templates and delete the link. If you don’t want subsequent changes to the section to display on that template, then click “unlink”.
Once it has been unlinked, the section becomes just a regular section. If you want to relink it, you either need to save it as a new section (if you have made additional changes) or delete and re-add it from “Saved sections”.
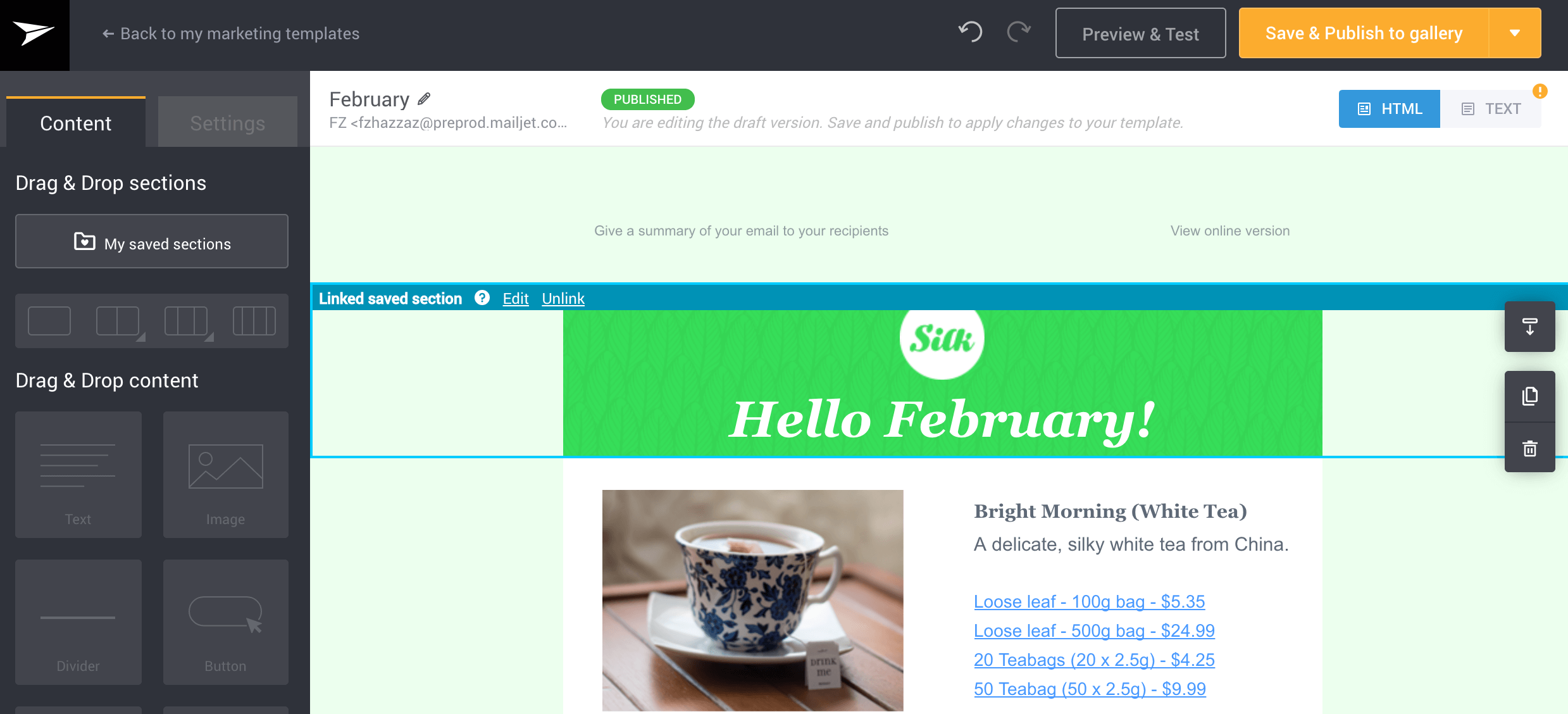
This feature is available as part of Mailjet’s Premium and Enterprise subscriptions.