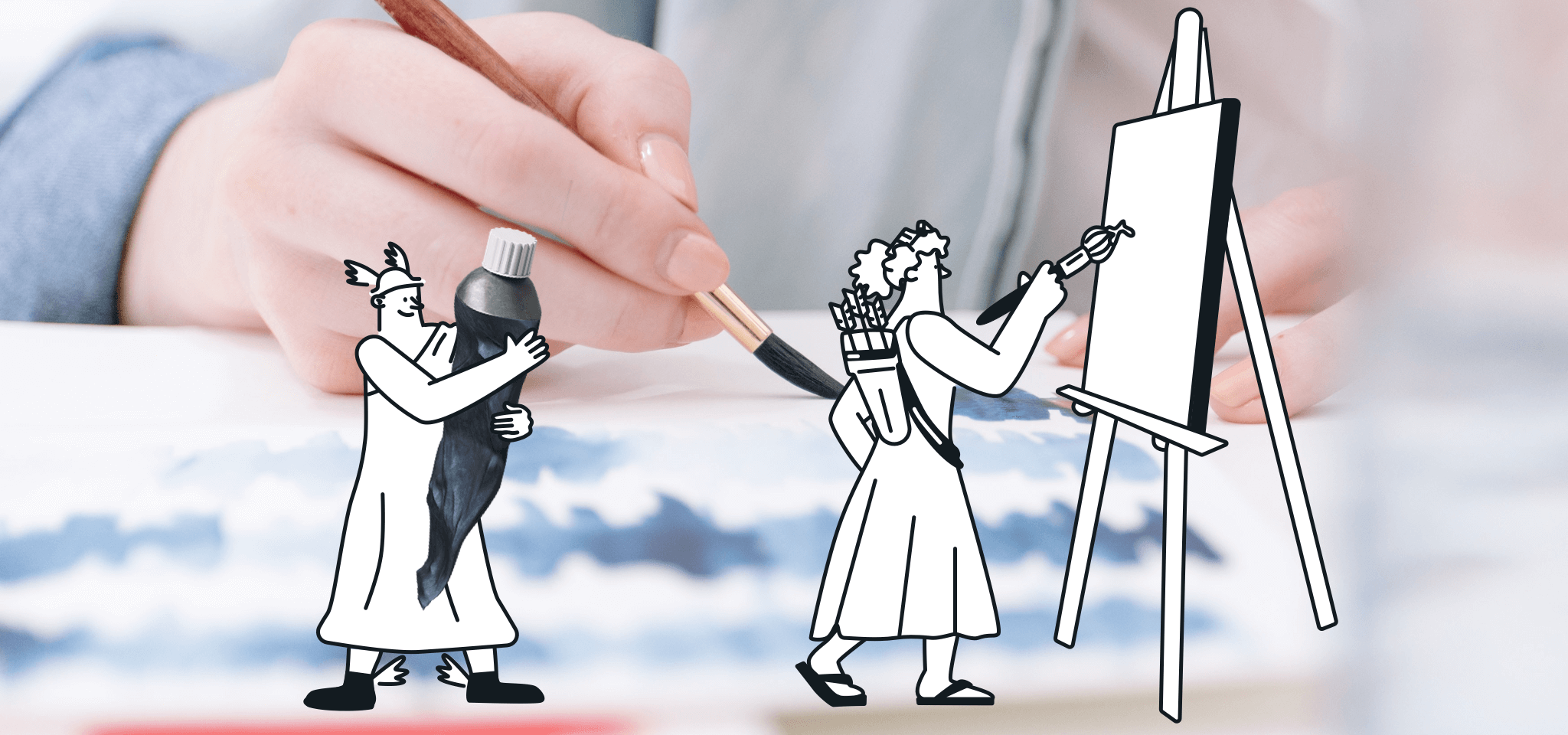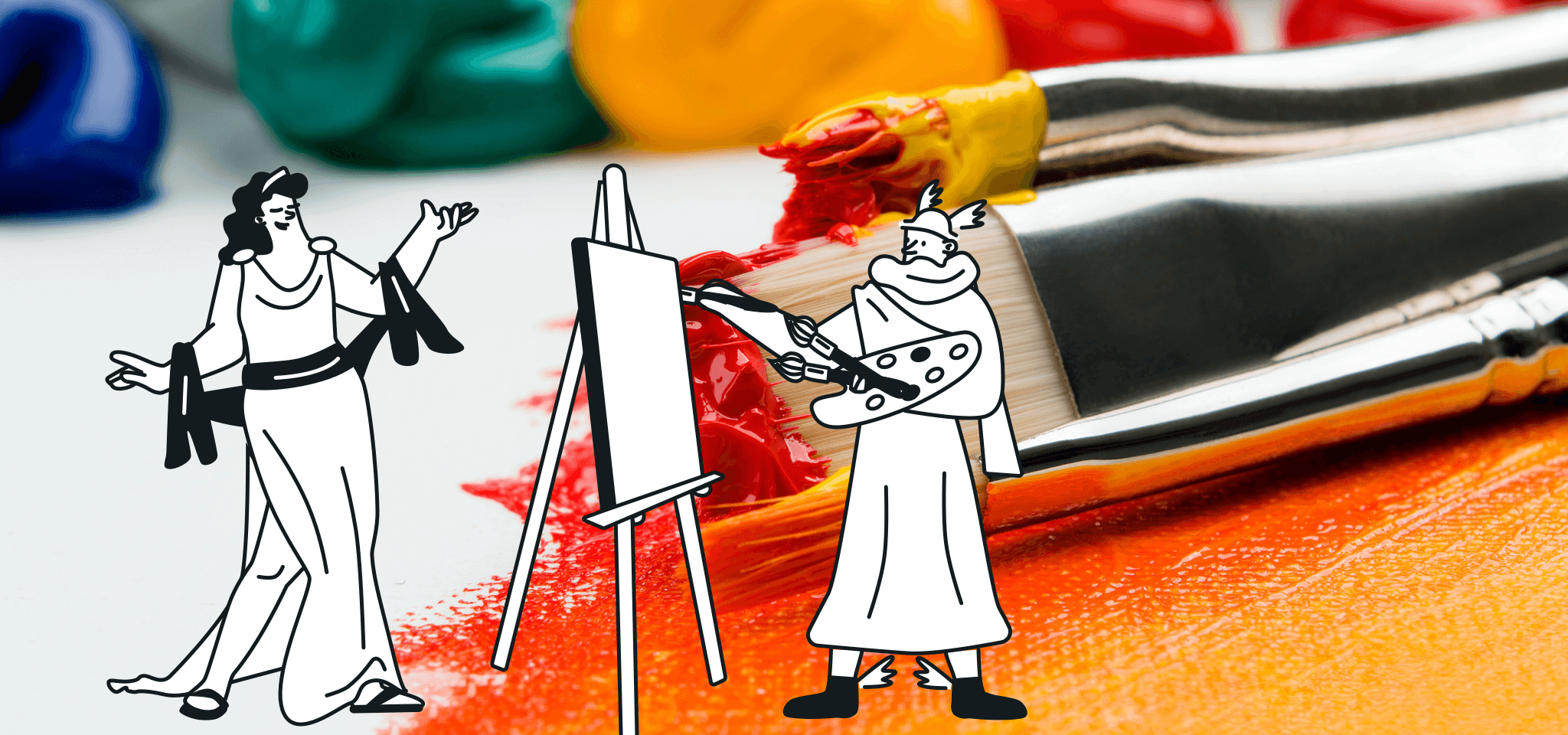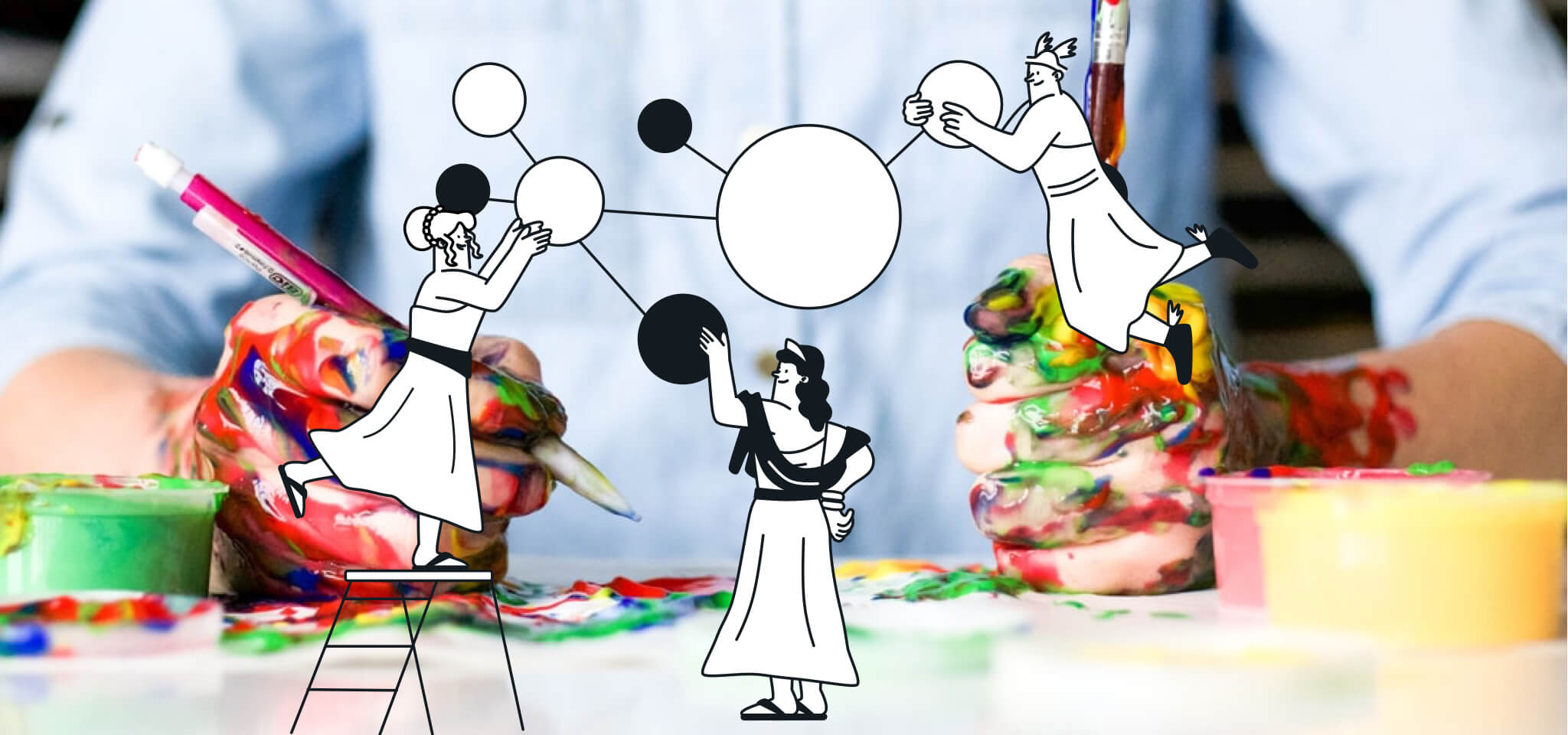Producto
Propaga los cambios a varias plantillas de email en un solo clic
Aprende a vincular tus secciones y tus plantillas de email entre si y extiende tus cambios con un solo clic. Consejos para hacer que el diseño de emails sea fácil y rápido.

Año nuevo, función nueva... ¿a que suena bien?
Si tienes la costumbre de hacer cambios y de ir cambiando de sección y de plantilla de email, estás de enhorabuena. Además de guardar, ahora Mailjet también permite bloquear secciones.
Ahora, también puedes vincular una sección guardada a plantillas de email y propagar los cambios que has realizado en esa sección a todas las plantillas vinculadas, en un solo clic.
¡Como lo oyes! Si quieres, los cambios se aplicarán automáticamente de manera general.
Si utilizas el mismo encabezado en varias plantillas de email y quieres actualizarlas, como el logotipo, por ejemplo, esta nueva función te hará ahorrar muchísimo tiempo. Presta atención a lo que te vamos a contar ;)
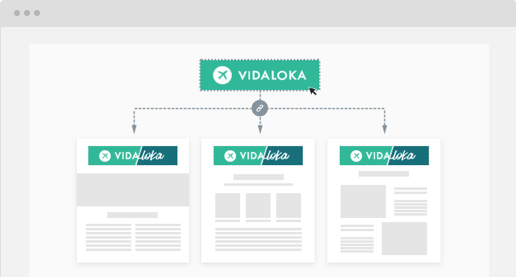
Empecemos por el principio: crea y guarda una sección
Una sección es una parte del email (por ejemplo, el encabezado, el pie de página...). Puedes crearla, modificarla y guardarla para reutilizarla en otros emails tanto como desees.
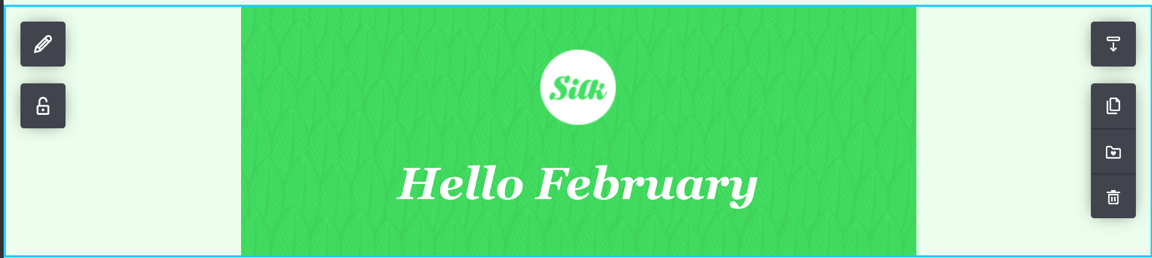
Existen dos formas de crear una nueva sección y de guardarla:
¡Vincula y propaga!
En Mailjet, hoy tenemos novedades que contarte. Ya puedes vincular las secciones guardadas a plantillas de email para que todos los cambios resulten visibles automáticamente. Ya no tendrás que revisar todas tus plantillas para corregirlas manualmente en cada actualización. Una experiencia más fluida, rápida y eficaz. Estupendo, pero ¿quieres saber cómo hacerlo? ¿Cómo se vincula una sección a una o varias plantillas de email? Ten en cuenta que esta función solo está disponible desde una plantilla. Por tanto, tendrás que acceder a “Mis plantillas” para abrir una plantilla ya existente o “Crear una nueva”.
Tendrás entonces dos posibilidades:
¿Creaste la sección dentro de una plantilla de email? Guarda la sección. Al hacerlo, esta se vinculará automáticamente a la plantilla en cuestión.
¿Creaste la sección en “Secciones guardadas” o a partir de otra plantilla? Abre la plantilla que quieres utilizar y añádela. Se vinculará entonces a la plantilla en cuestión automáticamente.
Haz cambios y propágalos
¿Utilizas el mismo encabezado para cuatro de tus plantillas? ¿Has cambiado el logotipo recientemente y quieres que los cambios se reflejen en las cuatro plantillas?
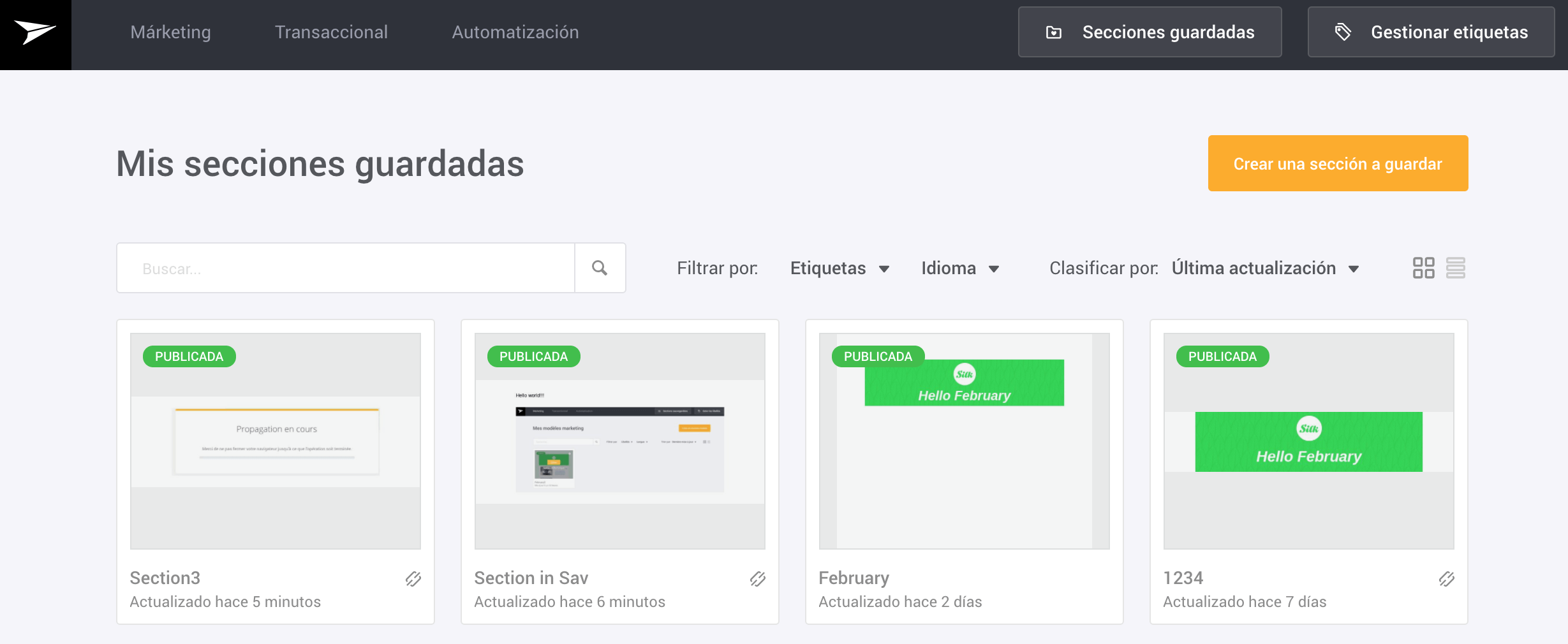
Solo tienes que editar la sección en cuestión en “Secciones guardadas”, hacer clic en “Guardar y propagar” para aplicar los cambios a las plantillas en las que esté enlazada esta sección.
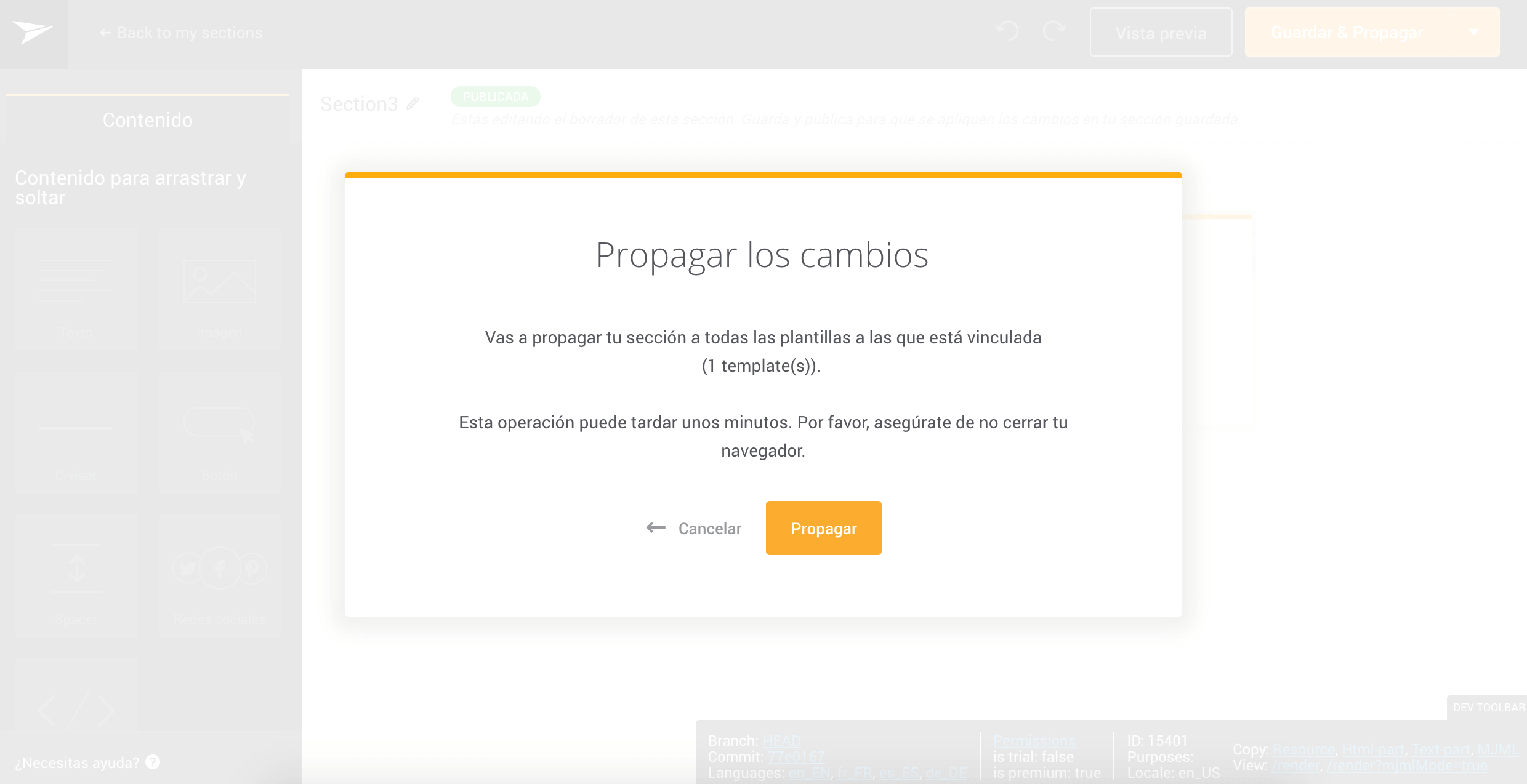
Si esta sección está vinculada a cuatro plantillas, se actualizarán automáticamente. Atención: antes de realizar la propagación, comprueba bien si deseas aplicar los cambios en todas las plantillas a las que se encuentra vinculada.
Hagamos algunas precisiones para entenderlo mejor
En una plantilla de email
Solo se puede vincular o desvincular una sección en una plantilla de email. Cuando se crea una sección en una plantilla, la vinculación se efectúa automáticamente. Cuando se crea una sección en una campaña, esta no se vincula a la plantilla de la campaña. Atención: si se modifica una sección en una plantilla, esta se guarda y los cambios se aplican a todas las plantillas de email a las que se encuentra vinculada. Si se quiere modificar la sección únicamente para la plantilla en curso, sería necesario desvincularla.
En “Secciones guardadas”
Solo se puede gestionar la creación y actualización de la sección. Si se encuentra vinculada a ciertas plantillas, se propagarán los cambios en estas plantillas.
En una campaña
Las secciones guardadas solo se pueden vincular a plantillas. Se convertirán en secciones normales en las campañas. Para poder vincular una sección creada en el marco de una campaña: primero hay que guardarla, luego buscarla en la biblioteca “Secciones guardadas”, arrastrarla y vincularla a una plantilla y, por último, repetir la operación en tantas plantillas como se desee.
¡Quien dice vincular dice desvincular!
Si quieres desvincular la sección de una o varias plantillas, basta con acceder a cada plantilla para eliminar el vínculo. Por tanto, si no quieres que se apliquen más cambios a la sección presente en esta plantilla, haz clic en “Desvincular”. Una vez desvinculada, la sección se vuelve una sección normal. Si se desea volver a vincularla, será necesario o bien guardarla como nueva sección (si has realizado cambios en ella) o bien eliminarla y añadirla de nuevo desde “Secciones guardadas”.
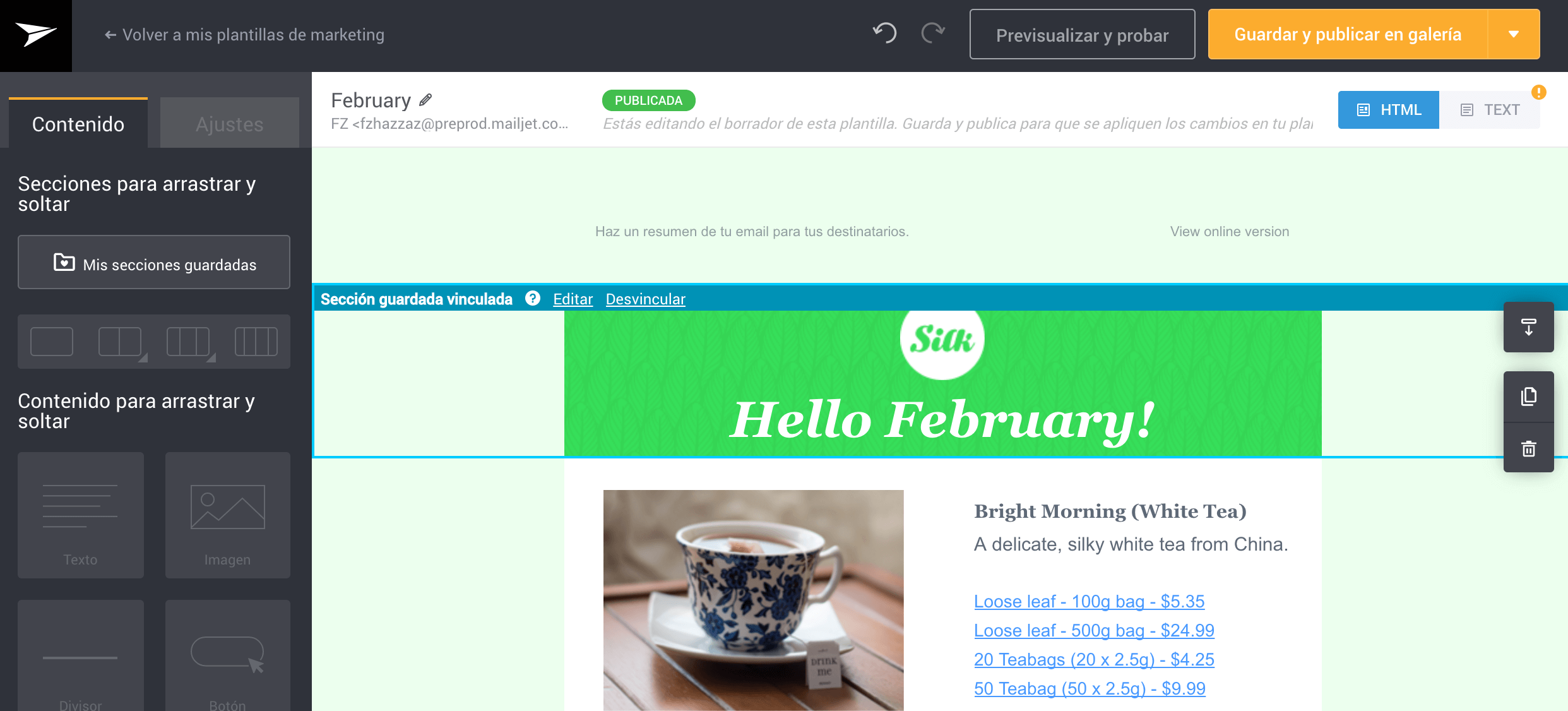
Esta función está disponible para los planes Premium y para Empresas de Mailjet.