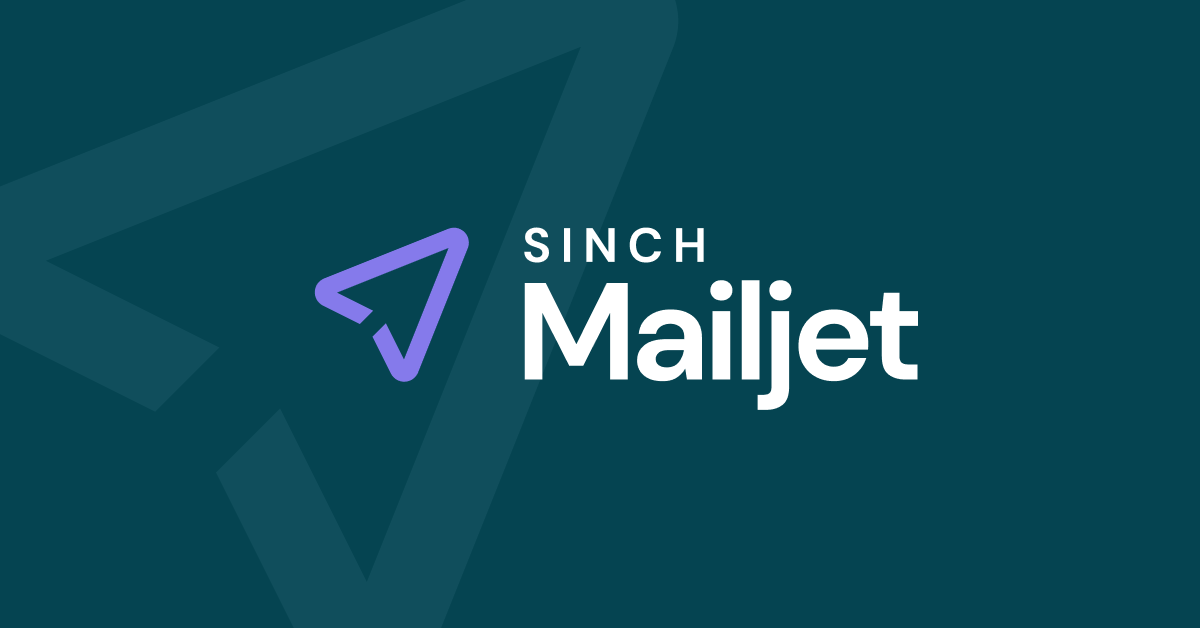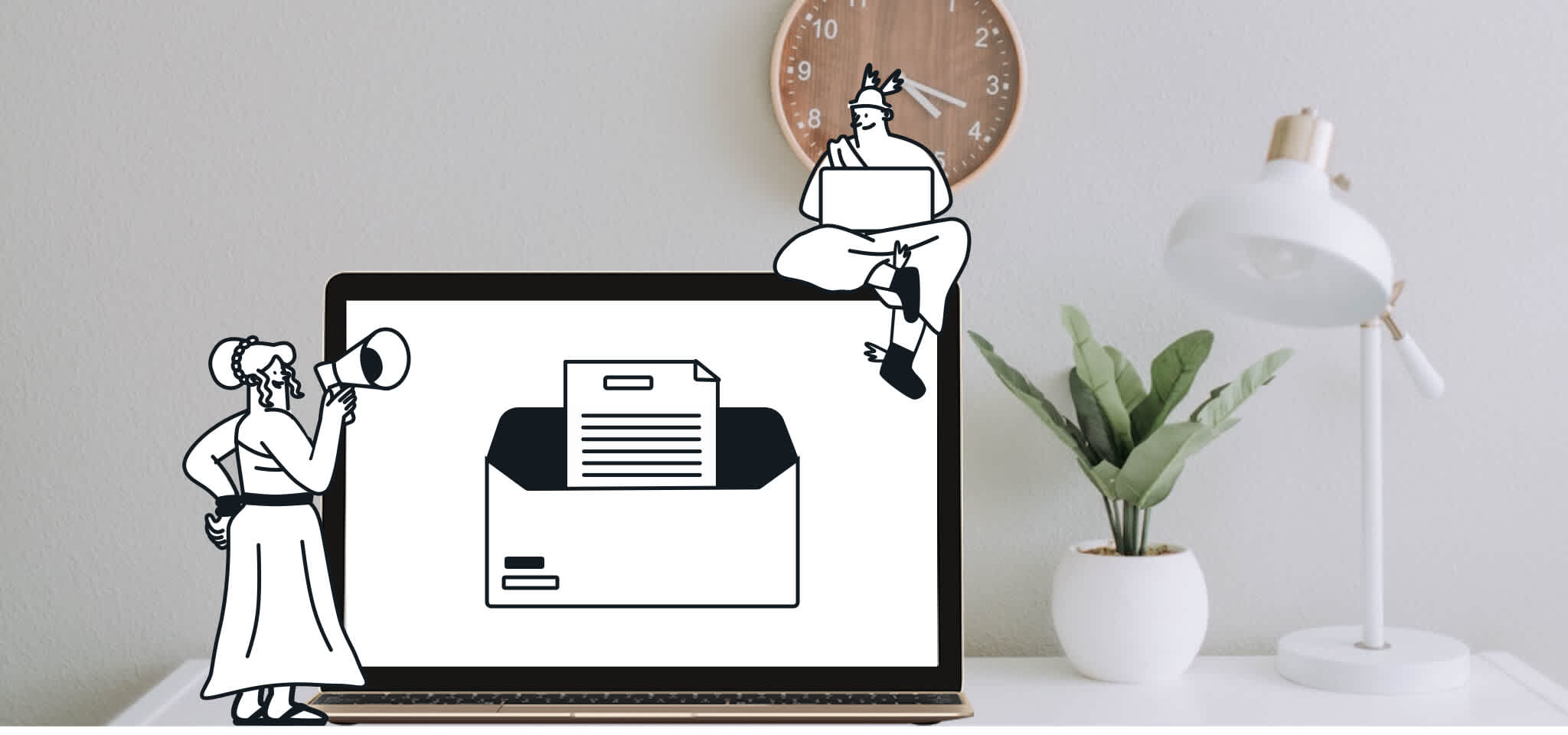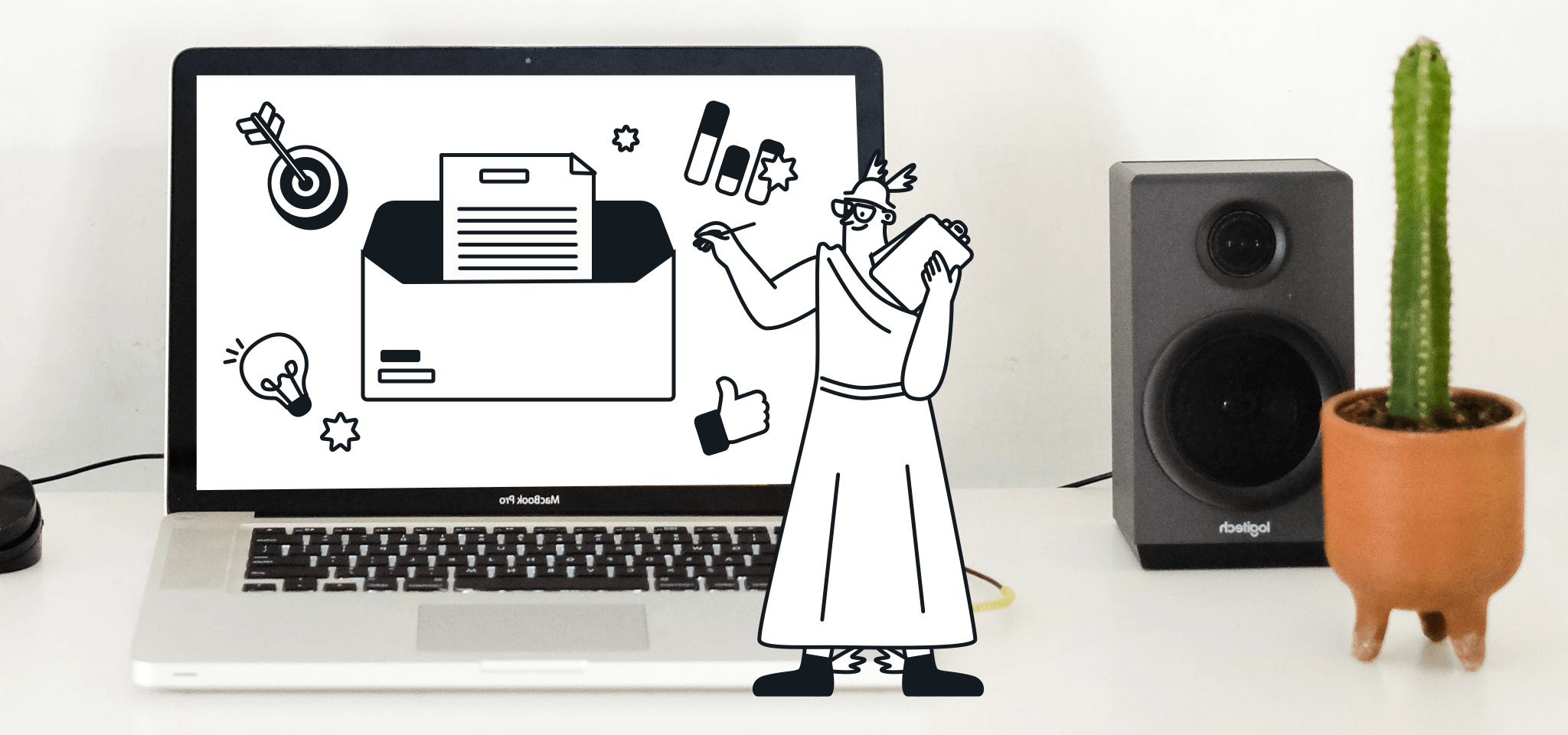Bonnes pratiques emailing
Créer une newsletter sur WordPress : le guide complet
Pour pouvoir envoyer vos emails marketing depuis WordPress, vous devez disposer d’un fournisseur emailing et installer un plugin SMTP sur votre site WordPress. Vous pouvez par exemple utiliser la solution emailing de Mailjet qui propose un plugin dédié pour créer une newsletter sur WordPress.
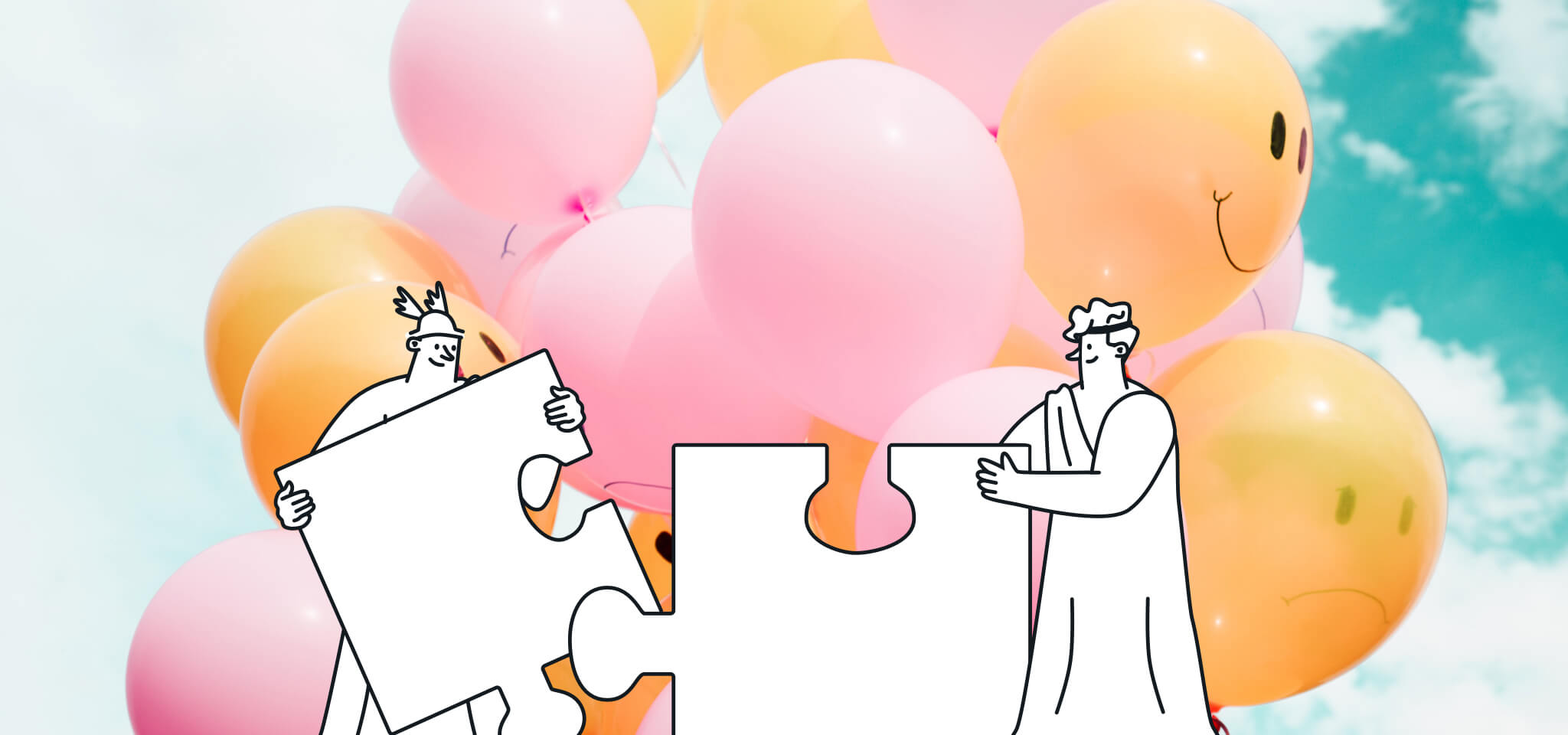
Utilisé par une grande majorité des sites Internet actuels, WordPress est l’un des CMS (Content Management Systems ou Systèmes de Gestion de Contenu) les plus répandus. Et aujourd’hui, de plus en plus d’utilisateurs souhaitent gérer la création, l’envoi et le suivi de leurs newsletters directement depuis leur compte WordPress. Dans cet article, nous verrons donc comment créer une newsletter sur WordPress.
Rappelons que l’emailing est le canal de communication qui présente le ROI le plus élevé avec un retour sur investissement moyen de 30 € pour chaque euro dépensé. Et avec plus de 72 % des consommateurs qui préfèrent être contactés par email, l’email est devenu un levier d’acquisition et de fidélisation stratégique pour les marques.
Table des matières
Installez le plugin Mailjet
Paramétrez le plugin Mailjet
Ajoutez un formulaire d’inscription sur WordPress
Gérez vos contacts sur WordPress
Créez une newsletter sur WordPress
Suivez vos statistiques sur WordPress
Personnalisez le contenu de vos emails
Soignez vos call-to-action
Testez chaque élément de votre newsletter
À savoir : vous ne pouvez pas télécharger ce plugin depuis WordPress pour le moment ; des mises à jour sont actuellement en train d’être révisées. Nous faisons tout notre possible pour que le plugin soit à nouveau disponible le plus rapidement possible. Le plugin Mailjet est également disponible sur notre page GitHub où vous pouvez le télécharger et l’ajouter manuellement.
Envoi d’emails marketing depuis WordPress
Pour pouvoir envoyer vos emails marketing depuis WordPress, vous devez :
Disposer d’un fournisseur emailing. Les solution emailing vous permettent de créer et d’envoyer vos emails.
Installer un plugin SMTP sur votre site WordPress. Les plugins sont des extensions que vous pouvez ajouter à votre site WordPress.
Vous pouvez par exemple utiliser la solution emailing de Mailjet qui propose un plugin Mailjet pour créer une newsletter sur WordPress.
Plugin Mailjet pour créer une newsletter sur WordPress
Le plugin Mailjet pour WordPress vous permet d’effectuer les opérations suivantes :
Synchroniser vos contacts entre votre site WordPress et Mailjet.
Intégrer directement un formulaire d’inscription à votre newsletter à votre site WordPress et le personnaliser.
Créer, gérer et envoyer des emails directement depuis le panneau d’administration de WordPress.
Consulter les statistiques d’engagement de vos emails (taux d’ouverture, de clics, d’erreurs, de blocage, etc.) en temps réel sur le panneau d’administration WordPress.
Mais avant cela, il vous faut installer et paramétrer le plugin Mailjet. Nous allons voir tout cela en détail dans la suite de l’article.
Installez le plugin Mailjet
Pour installer le plugin Mailjet sur votre compte WordPress, il vous suffit de suivre les étapes suivantes :
Connectez-vous en tant qu’administrateur sur votre compte WordPress.
Dans le menu de gauche, cliquez sur l’onglet "Extension" puis "Ajouter".
Recherchez "Mailjet" dans la barre de recherche.
Cliquez sur "Installer".
Une fois le plugin installé, cliquez sur "Activer".

Il existe une autre possibilité :
Téléchargez le plugin depuis cette page.
Connectez-vous en tant qu’administrateur sur votre compte WordPress.
Dans le menu de gauche, cliquez sur l’onglet "Extension" puis "Ajouter".
Uploadez le plugin précédemment téléchargé.
Cliquez sur "Installer".
Une fois le plugin installé, cliquez sur l’onglet "Extension" puis "Extensions ajoutées" de WordPress et cliquez sur le "Setup account" correspondant au plugin "Mailjet for WordPress".

Connectez votre compte Mailjet en renseignant votre clé API et votre clé API secrète. Pour retrouver ces informations, rendez-vous sur la page "Gestion de la clé API principale et des sous-clés" de votre compte Mailjet. Si vous n’avez pas encore de compte Mailjet, vous pouvez en créer un en quelques clics.

Paramétrez le plugin Mailjet
Une fois votre compte Mailjet connecté, vous pouvez configurer les différents paramètres de votre plugin.
Dans la section "Paramètres d’envoi", autorisez l’envoi d’emails via Mailjet et définissez l’expéditeur des emails. Ensuite, configurez le port à utiliser pour envoyer vos emails via le relais SMTP. Par défaut, nous vous recommandons d’utiliser le port 25. Cependant, certains fournisseurs d’accès à Internet bloquent le port 25. En cas de problème avec ce dernier, essayez d’utiliser le port 587 ou 465 (avec SSL activé). Ces informations sont disponibles sur la page "Paramètres SMTP" de votre compte Mailjet. En utilisant un relais SMTP de Mailjet pour envoyer vos emails depuis WordPress, vous bénéficiez de la délivrabilité optimale de Mailjet et du suivi de vos emails en temps réel (taux d’ouverture, de clics, d’erreurs, de blocage, etc.).

La section "Options d’inscription" vous permet d’ajouter automatiquement les informations de vos utilisateurs WordPress vers une liste de contacts Mailjet. Vous avez plusieurs options : ajouter les utilisateurs existants (synchronisation initiale) et ajouter automatiquement tous vos futurs utilisateurs WordPress vers une liste de contacts Mailjet. Vous pouvez également rajouter une case d’inscription dans le formulaire "Laissez un commentaire" pour permettre aux auteurs de commentaires de rejoindre une liste de contacts spécifique.
Ajoutez un formulaire d’inscription sur WordPress
Une fois le plugin Mailjet configuré, l’étape suivante consiste à ajouter le formulaire d’inscription à votre site Internet pour faciliter l’acquisition de nouveaux contacts directement depuis votre site et permettre une synchronisation directe avec vos listes de contacts Mailjet.
Dans le menu de gauche dans WordPress, cliquez sur "Mailjet" puis dans la catégorie "Ajouter un formulaire d’inscription", cliquez sur "Mes widgets". Vous pouvez également y accéder via le menu de gauche dans WordPress : "Apparence" → "Widgets". Le terme widget fait référence à un élément présent sur un site Internet, permettant d'accéder à un service.
La liste des widgets disponibles s'affichera à l’écran. Cliquez sur le "Mailjet Subscription Widget", sélectionnez l’endroit de votre site où vous souhaitez afficher le formulaire d’inscription, puis cliquez sur "Ajouter le widget".

Vous pouvez ensuite personnaliser votre formulaire d’inscription : langue utilisée, titre du formulaire, champs du formulaire, texte du bouton de soumission, message de validation, email de confirmation, page de remerciement. Une fois le widget configuré, vous pouvez visualiser la manière dont il va s’afficher sur votre site Internet.
Gérez vos contacts sur WordPress
Vous pouvez gérer intégralement vos listes de contacts depuis WordPress. Dans le menu de gauche dans WordPress, cliquez sur "Mailjet" puis dans la catégorie "Gérer mes contacts", cliquez sur "Mes listes de contacts".
Toutes les listes de contacts de votre compte Mailjet s’affichent ici. Si vous avez transféré automatiquement vos utilisateurs WordPress vers une liste de contacts Mailjet, la liste de contacts correspondante s’affichera également dans le tableau.

A partir de cette page, vous pouvez : créer une nouvelle liste de contacts, gérer vos listes de contacts existantes ainsi que les propriétés de vos contacts ou encore accéder à votre liste d’exclusion. Vous pouvez ajouter certains contacts ne souhaitant plus recevoir vos communications marketing dans votre liste d’exclusion. Notez qu’ils recevront toujours vos emails transactionnels.
Vous pouvez retrouver plus de détails sur la gestion des contacts dans notre documentation.
Créez une newsletter sur WordPress
Le plugin Mailjet vous permet de créer et d’envoyer des newsletters 100 % en responsive design (c’est-à-dire qui s’afficheront parfaitement sur tous les appareils) directement depuis votre compte WordPress. Dans le menu de gauche dans WordPress, cliquez sur "Mailjet" puis dans la catégorie "Envoyez mes newsletters", cliquez sur "Mes campagnes".
Depuis cet espace, vous retrouverez toutes vos campagnes en fonction de leur statut (brouillons, programmées, envoyées, archivées…) ou créer une nouvelle campagne en cliquant sur le bouton "Nouvelle campagne".

Pour commencer, définissez le nom, l’objet et l’expéditeur de votre campagne. Ensuite, vous pouvez sélectionner et adapter l’un des nombreux modèles d’emails de la galerie ou, si vous préférez, créer le vôtre de A à Z. Avec l’éditeur d’emails en drag-and-drop de Mailjet, il sera très facile de concevoir le contenu de votre newsletter en ajoutant des blocs de texte, d’image, de réseaux sociaux, etc. Pour optimiser les résultats de votre campagne, vous pouvez utiliser la fonctionnalité d’A/B testing pour tester différentes versions de votre newsletter sur un échantillon de votre liste de contacts. La version la plus performante sera ensuite envoyée au reste de votre liste.
Afin de vérifier le rendu de votre newsletter avant de l’envoyer, vous pouvez vérifier l’affichage en format "desktop" et "mobile" et même vous envoyer un test sur l’adresse email de votre choix.
Sélectionnez ensuite la liste de contacts à qui vous souhaitez envoyer votre newsletter. Notez que, si vous le souhaitez, il est possible d’envoyer la campagne uniquement à un segment de votre liste afin de mieux cibler vos contacts en fonction de leurs propriétés ou de leur comportement. Si besoin, vous pouvez également programmer votre campagne à une date ultérieure.
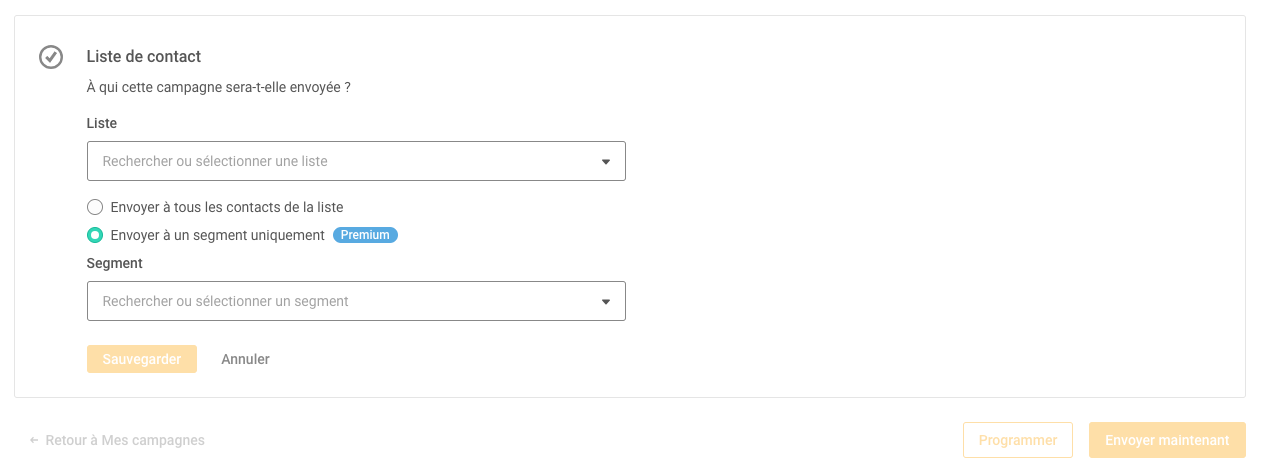
Suivez vos statistiques sur WordPress
Grâce au plugin Mailjet, vous pouvez suivre et analyser les résultats de vos campagnes en temps réel. Dans le menu de gauche dans WordPress, cliquez sur "Mailjet" puis dans la catégorie "Voir les statistiques", cliquez sur "Mes statistiques".
Vous pouvez trier vos données par type d’emails (marketing ou transactionnels) et sélectionner la période de temps souhaitée. Vous pourrez ensuite suivre vos différentes statistiques d’envois : taux d’ouvertures, de clics, d’erreurs, de blocage, de mises en spams...
Et si vous testiez le plugin Mailjet pour WordPress ?En utilisant le plugin de Mailjet, vous pouvez très facilement créer des newsletters directement depuis votre compte WordPress. Le plugin s’installe et se paramètre en quelques clics seulement.
Nos conseils pour créer une newsletter performante
Personnalisez le contenu de vos emails
Bien souvent les emails marketing n’incluent pas, ou du moins pas assez, d’éléments de personnalisation. Nous vous conseillons au contraire de vous adresser directement à vos contacts en utilisant les informations dont vous disposez : leur prénom, leurs préférences et leurs centres d’intérêts par exemple. Ils se sentiront davantage concernés par votre communication et vos taux d’engagement seront donc plus élevés.
La personnalisation commence dès l’objet de l’email. Ajouter le prénom du contact ou le nom de l’entreprise pour laquelle il travaille attirera tout de suite son attention et vous démarquera dans la boîte de réception. Vous pouvez également utiliser des contenus dynamiques personnalisés. Il est possible par exemple de mettre en avant des articles de blogs différents en fonction des intérêts particuliers de chaque contact.
Soignez vos call-to-action
Pour inciter vos lecteurs à passer à l’action, votre call-to-action (CTA) est déterminant. Pour commencer, votre CTA doit être visible au premier coup d’œil par le lecteur, pas question de lui faire chercher ! Pour cela, vous devez prendre en compte son emplacement au sein de votre email. Le call-to-action sera plus efficace s’il se trouve au-dessus de la ligne de flottaison, c’est-à-dire la ligne qui délimite ce que l’utilisateur voit sans avoir à utiliser la barre de défilement. Ensuite, il est nécessaire que votre call-to-action soit placé bien en évidence au centre de l’email et qu’il ressorte visuellement par rapport au reste de votre message. Pour cela, utilisez une couleur qui va le distinguer des autres contenus. Ainsi, bannissez les couleurs ton sur ton mais sélectionnez plutôt une couleur flashy qui va attirer immédiatement l’oeil du destinataire.
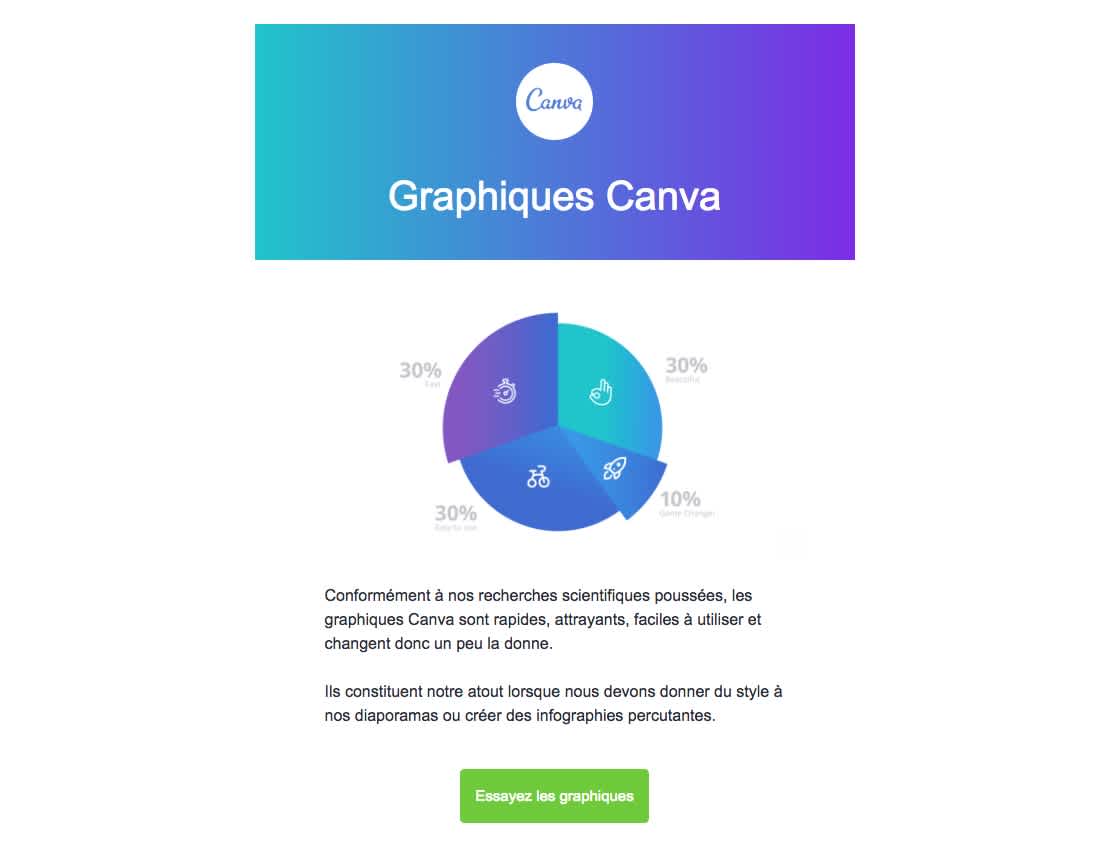
Dans l’idéal, nous vous conseillons de n’insérer qu’un seul CTA dans votre email en fonction de l’objectif principal de votre communication. Pourquoi ? Parce qu’en invitant le lecteur à ne réaliser qu’une seule action donnée, vous éviterez de créer de la confusion et vous faciliterez ainsi l’expérience utilisateur.
Testez chaque élément de votre newsletter
L’A/B testing vous permet de tester différentes versions de votre newsletter sur un échantillon de votre liste de contacts. La version la plus performante selon les critères que vous avez définis (meilleur taux d’ouverture, meilleur taux de clics…) sera ensuite envoyée au reste de votre liste. Cela vous permet d’optimiser efficacement la performance de votre campagne.
Vous pouvez ainsi tester des éléments tels que le nom d’expéditeur, l’objet, le contenu ou encore le design de votre email. Vous pouvez par exemple déterminer quel call-to-action est le plus efficace, en fonction de son positionnement ou de sa couleur et améliorer efficacement votre taux de conversion. Attention toutefois à ne modifier qu’un seul élément dans les différentes versions de votre newsletter afin d’identifier ce qui impacte l’engagement de vos contacts.
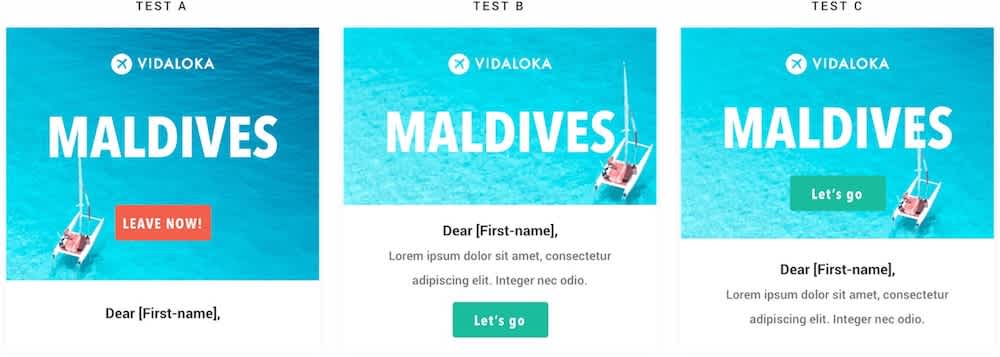
En conclusion
En utilisant le plugin de Mailjet, vous pouvez très facilement créer des newsletters directement depuis votre compte WordPress. Le plugin s’installe et se paramètre en quelques clics seulement. Vous pourrez ensuite commencer à concevoir des emails 100 % en responsive design. Depuis WordPress, vous pourrez également gérer vos listes de contacts et suivre vos statistiques d’envoi.
Vous souhaitez nous poser une question ou partager un retour d’expérience ? Nous serons ravis de discuter avec vous sur Facebook ou Twitter.

Julie Paci
Ancienne responsable du marketing stratégique et du marketing français chez Sinch Mailjet
Lectures associées
Articles populaires
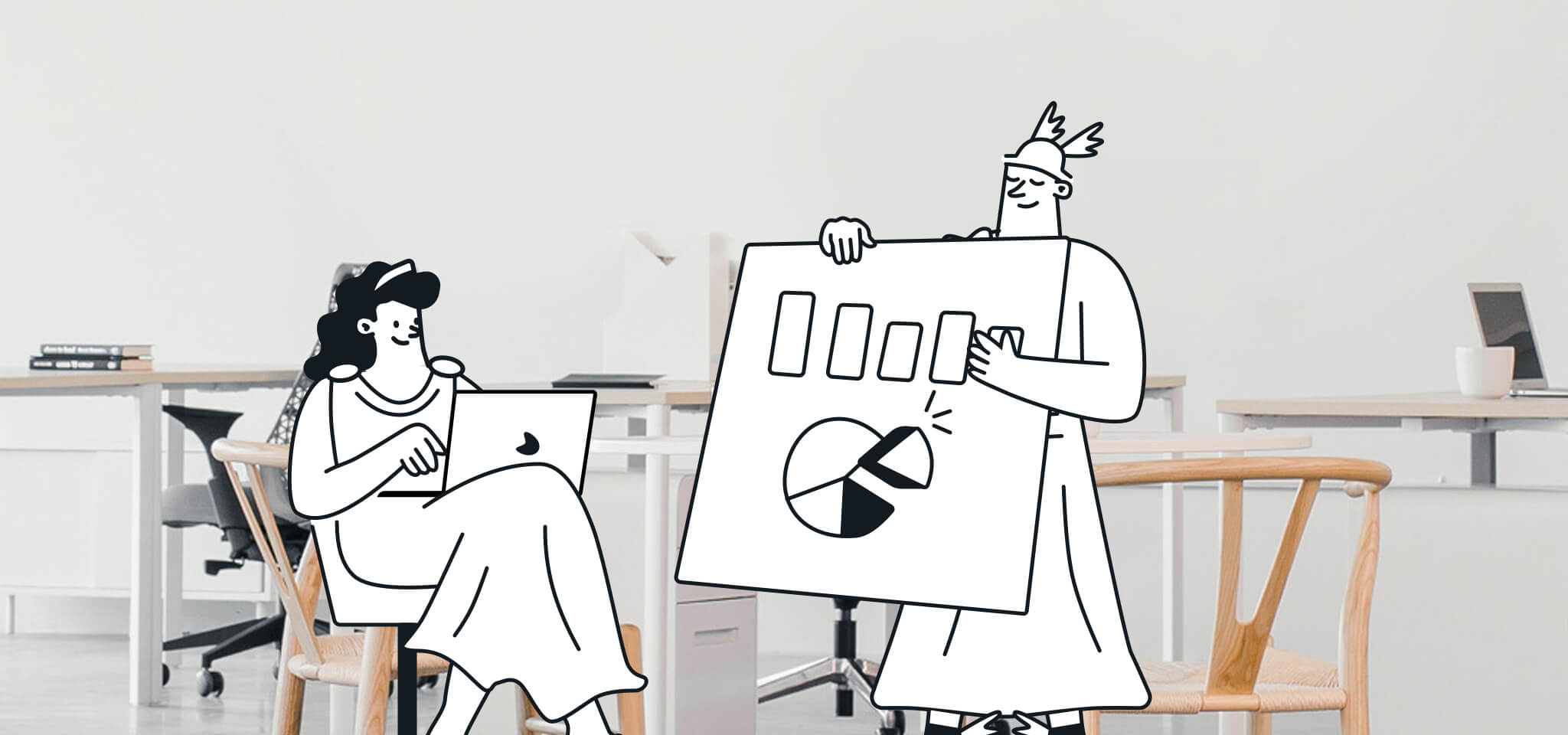
Marketing
8 min
Que sont les KPI, et comment les intégrer à votre marketing ?
En savoir plus

Délivrabilité
9 min
3 bonnes raisons de dire non au noreply
En savoir plus

Bonnes pratiques emailing
16 min
Comment concevoir un objet d’email accrocheur
En savoir plus